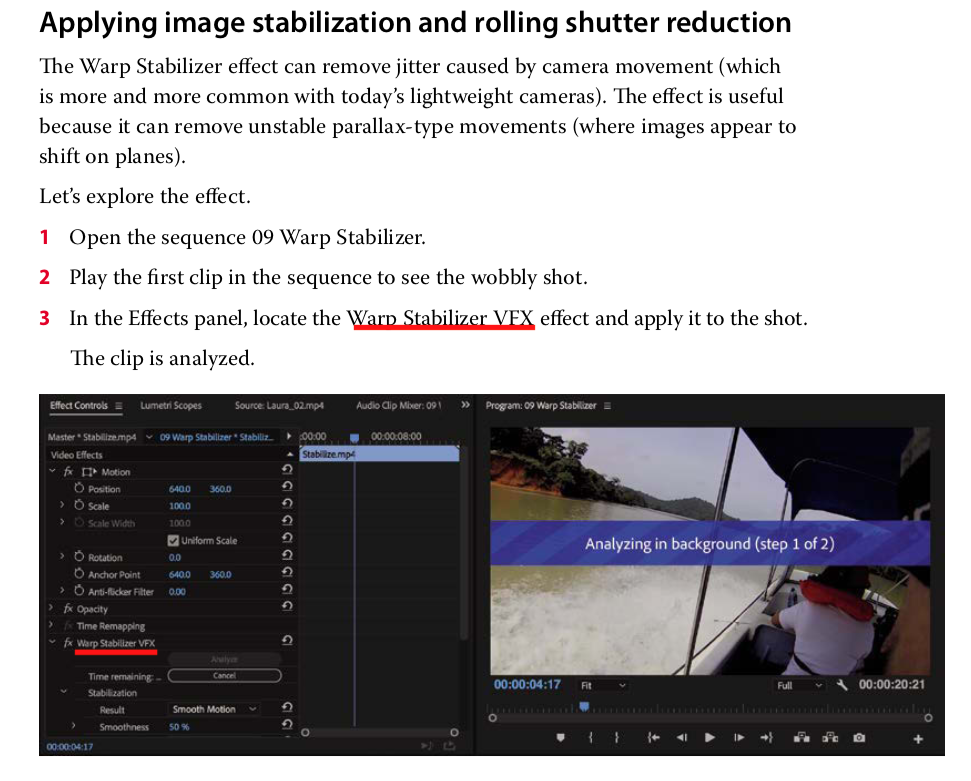

What's Inside Stabilizer. Discover fast and powerful image stabilization. Easily analyze your footage for movement and fine-tune the amount of stabilization, strength and motion control to get the exact look and feel you want. Scroll down the Video Effects option to find Distort and then double click on Warp Stabilizer. You may even click the Warp Stabilizer option and drag it over to your clip to apply the effect. Step 2: Analyze Video Automatically Once you have applied the effect Warp Stabilizer, Premiere Pro starts analyzing the video clip. Get the Best Results with Warp Stabilizer When done right, the Warp Stabilizer effect in Premiere Pro can be just as effective as a camera slider, dolly, or jib. Check out these 4 tips to improve your stabilization results. .
Adobe Premiere Pro CC. June 13, 2018, 5:28 a.m. The Warp Stabilizer from After Effects makes it into Premiere Pro, and it does a bang-up job. Premiere Pro Training Classes. Adobe Premiere Pro is the flagship video editing software for professionals. Powerful yet intuitive. Integrates seamlessly with Photoshop, Aftereffects and other Adobe products. Add audio, transitions, graphics, effects and titles.
Most shaky footage comes from a lack of control of the camera and is especially prevalent in DSLRs due to their small size. The form factor and weight don't lend themselves to a steady shot which is why you often see DSLRs decked out with full shoulder rigs, weights, and setups that resemble something more appropriate for fishing than stabilization. With the popularity of DSLRs as well as the smaller sizes they are making cinema cameras these days, it makes sense that they would need help in software if you want to have any hope of shooting handheld.
One of my favorite new effects included in Adobe After Effects CS 5.5, CS6, CC, and Adobe Premiere Pro CC is the Warp Stabilizer. For many years if you had shaky footage your only option was to either spend hours tracking a moving object in After Effects with keyframes in the hopes of it working properly, or learning how to use an expensive plugin software such as Mocha. Thankfully, Adobe realized there was a need for a much quicker solution that would work for the majority of the clips being filmed in the world today. Thus, Warp Stabilizer was born and now stabilized footage is only a quick click away.
The good news is that Warp Stabilizer's default settings work for the majority of the clips that you throw at it. If you have a decent clip it will usually make it great, and if you have a great clip with maybe a slight bump in it, (think slider with an uneven bit of railing) it will make it look perfect. All the computing, tracking, and general analyzing happens in the software and you end up with a great clip in around 1 minute. But, this post isn't for those people that just throw it on and have it work. This post is for two kinds of people, those that like to tinker and want the best possible looking clips with ultimate smoothness and stabilization, or those that have thrown the Warp Stabilizer Effect on a clip and had it result in Jello, distortion, and rolling shutter.
I found that I often deal with Jello and distortion on my clips when I am shooting handheld and if my camera rotates even a slight bit. I believe this Jello distortion is due to the way the Effect software analyzes the clip. Simple explanation: Warp Stabilizer actually analyzes the entire clip in 3D space and is able to tell which objects are in the foreground and background. Sometimes it has issues with differentiating which is where I believe the Jello distortion becomes evident.
The following are the settings I would recommend trying out if you are wanting to remove the Jello distortion effect from your clip. These settings are applicable to both Warp Stabilizer in After Effects CS5.5 and CS6, as well as Premiere Pro CS6.
To add Warp Stabilizer to your clip in After Effects CS5.5 and CS6, select your layer that you want to apply it to, and go to 'Effect > Distort > Warp Stabilizer.' In Premiere Pro CS6, select your clip you want to apply it to and go to your 'Effects' window and select 'Video Effects > Distort > Warp Stabilizer' or search for it in the Effects search box.
I will go through them in the order that I usually try when I run into problems with Warp Stabilizer. Each clip you film will be unique and there is no guarantee Warp Stabilizer will treat each one the same. While it is always better to film your footage as stable as possible, having the ability to fix your clips that have problems is wonderful.
Settings to Fix Jell0 and Distortion in Warp Stabilizer
By default, Warp Stabilizer chooses 'Smooth Motion' – 50%, with a method of 'SubSpace Warp.' Your video borders framing will show 'Stabilize, Crop, Auto-scale'. If you're running into problems of your clip becoming distorted and looking like Jello, I would recommend the following methods to try and clean it up. If one does not work, try the next until you are satisfied with your clip.
1. Click the 'Advanced' arrow and check the 'Detailed Analysis' box. This will require you to re-analyze your footage and it will take longer than before, but sometimes this is a quick fix.
2. Click the 'Advanced' arrow and adjust the 'Crop Less <-> Smooth More' percentage from '50% down to 5%' in increments of 10. For example, change it to 40%, let it stabilize, then check the footage if its improved. Each time you lower this percentage the video will become a bit more shaky, but it will introduce less jello into the image. It is helpful to turn this down if you have just a slight amount of shaky-ness (perhaps due to handholding your camera), and you want to smooth it out.
3. Click the 'Stabilization' arrow and change 'Smoothness' from 50% to 5%. This reduces the smoothing that Warp Stabilizer will attempt to apply to your clip, and while it will result in a slightly more shaky shot, I find that my shots often don't need that much smoothing. This often cuts out a lot of the distortion and Jello effect.
4. Click the 'Advanced' arrow and change 'Rolling Shutter Ripple' from 'Automatic Reduction' to 'Enhanced Reduction.' This setting is usually only helpful when dealing with Rolling Shutter introduced from the CMOS sensors used in DSLRS and other popular digital cameras, but it doesn't hurt to try using it.
5. Click the 'Stabilization' arrow and change 'Method' to 'Position.' Then click 'Borders' and change 'Framing' to 'Stabilize, Synthesize Edges.' With this setting, Warp Stabilizer will actually create new edges for your footage from existing pixels. As long as it isn't being forced to make up too much information it usually does this very well. The tradeoff is that I almost always have to render my clips before viewing them because of the enhanced processor power required. Try using Synthesize Edges while changing the Smoothness percentage. This usually fixes the Jello/distortion in my shots when nothing else will.
Hopefully by changing these Warp Stabilizer settings your video will look distortion and Jello free. Keep in mind though that each video clip is different and will require a different technique. There are plenty of other settings to tweak when using Warp Stabilizer, be sure to experiment with them as well. Let me know in the comments below if you find another great Warp Stabilizer technique.
For a video tutorial on some of these features, check out the videos on Adobe TV.
Please let me know if this tutorial was helpful to you and if you have any questions you can contact me or leave a comment. If you are interested in how other Premiere Pro Tutorials, check out 'How To Export HD Video in Premiere Pro CS6, CS5.5, and CS5 for YouTube and Vimeo,' or my 'Premiere Pro :: 2:35:1 :: Cinemascope/Anamorphic Crop Settings & PSD File Tutorial.'
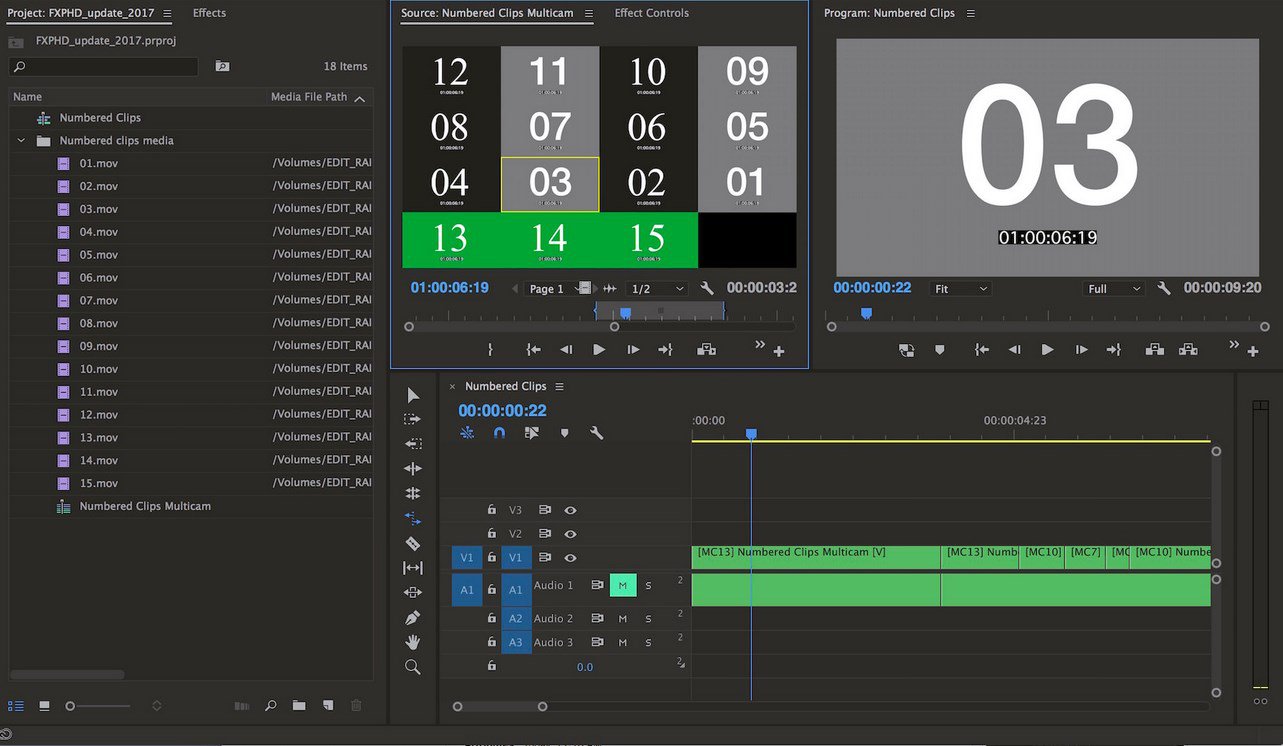
What's Inside Stabilizer. Discover fast and powerful image stabilization. Easily analyze your footage for movement and fine-tune the amount of stabilization, strength and motion control to get the exact look and feel you want. Scroll down the Video Effects option to find Distort and then double click on Warp Stabilizer. You may even click the Warp Stabilizer option and drag it over to your clip to apply the effect. Step 2: Analyze Video Automatically Once you have applied the effect Warp Stabilizer, Premiere Pro starts analyzing the video clip. Get the Best Results with Warp Stabilizer When done right, the Warp Stabilizer effect in Premiere Pro can be just as effective as a camera slider, dolly, or jib. Check out these 4 tips to improve your stabilization results. .
Adobe Premiere Pro CC. June 13, 2018, 5:28 a.m. The Warp Stabilizer from After Effects makes it into Premiere Pro, and it does a bang-up job. Premiere Pro Training Classes. Adobe Premiere Pro is the flagship video editing software for professionals. Powerful yet intuitive. Integrates seamlessly with Photoshop, Aftereffects and other Adobe products. Add audio, transitions, graphics, effects and titles.
Most shaky footage comes from a lack of control of the camera and is especially prevalent in DSLRs due to their small size. The form factor and weight don't lend themselves to a steady shot which is why you often see DSLRs decked out with full shoulder rigs, weights, and setups that resemble something more appropriate for fishing than stabilization. With the popularity of DSLRs as well as the smaller sizes they are making cinema cameras these days, it makes sense that they would need help in software if you want to have any hope of shooting handheld.
One of my favorite new effects included in Adobe After Effects CS 5.5, CS6, CC, and Adobe Premiere Pro CC is the Warp Stabilizer. For many years if you had shaky footage your only option was to either spend hours tracking a moving object in After Effects with keyframes in the hopes of it working properly, or learning how to use an expensive plugin software such as Mocha. Thankfully, Adobe realized there was a need for a much quicker solution that would work for the majority of the clips being filmed in the world today. Thus, Warp Stabilizer was born and now stabilized footage is only a quick click away.
The good news is that Warp Stabilizer's default settings work for the majority of the clips that you throw at it. If you have a decent clip it will usually make it great, and if you have a great clip with maybe a slight bump in it, (think slider with an uneven bit of railing) it will make it look perfect. All the computing, tracking, and general analyzing happens in the software and you end up with a great clip in around 1 minute. But, this post isn't for those people that just throw it on and have it work. This post is for two kinds of people, those that like to tinker and want the best possible looking clips with ultimate smoothness and stabilization, or those that have thrown the Warp Stabilizer Effect on a clip and had it result in Jello, distortion, and rolling shutter.
I found that I often deal with Jello and distortion on my clips when I am shooting handheld and if my camera rotates even a slight bit. I believe this Jello distortion is due to the way the Effect software analyzes the clip. Simple explanation: Warp Stabilizer actually analyzes the entire clip in 3D space and is able to tell which objects are in the foreground and background. Sometimes it has issues with differentiating which is where I believe the Jello distortion becomes evident.
The following are the settings I would recommend trying out if you are wanting to remove the Jello distortion effect from your clip. These settings are applicable to both Warp Stabilizer in After Effects CS5.5 and CS6, as well as Premiere Pro CS6.
To add Warp Stabilizer to your clip in After Effects CS5.5 and CS6, select your layer that you want to apply it to, and go to 'Effect > Distort > Warp Stabilizer.' In Premiere Pro CS6, select your clip you want to apply it to and go to your 'Effects' window and select 'Video Effects > Distort > Warp Stabilizer' or search for it in the Effects search box.
I will go through them in the order that I usually try when I run into problems with Warp Stabilizer. Each clip you film will be unique and there is no guarantee Warp Stabilizer will treat each one the same. While it is always better to film your footage as stable as possible, having the ability to fix your clips that have problems is wonderful.
Settings to Fix Jell0 and Distortion in Warp Stabilizer
By default, Warp Stabilizer chooses 'Smooth Motion' – 50%, with a method of 'SubSpace Warp.' Your video borders framing will show 'Stabilize, Crop, Auto-scale'. If you're running into problems of your clip becoming distorted and looking like Jello, I would recommend the following methods to try and clean it up. If one does not work, try the next until you are satisfied with your clip.
1. Click the 'Advanced' arrow and check the 'Detailed Analysis' box. This will require you to re-analyze your footage and it will take longer than before, but sometimes this is a quick fix.
2. Click the 'Advanced' arrow and adjust the 'Crop Less <-> Smooth More' percentage from '50% down to 5%' in increments of 10. For example, change it to 40%, let it stabilize, then check the footage if its improved. Each time you lower this percentage the video will become a bit more shaky, but it will introduce less jello into the image. It is helpful to turn this down if you have just a slight amount of shaky-ness (perhaps due to handholding your camera), and you want to smooth it out.
3. Click the 'Stabilization' arrow and change 'Smoothness' from 50% to 5%. This reduces the smoothing that Warp Stabilizer will attempt to apply to your clip, and while it will result in a slightly more shaky shot, I find that my shots often don't need that much smoothing. This often cuts out a lot of the distortion and Jello effect.
4. Click the 'Advanced' arrow and change 'Rolling Shutter Ripple' from 'Automatic Reduction' to 'Enhanced Reduction.' This setting is usually only helpful when dealing with Rolling Shutter introduced from the CMOS sensors used in DSLRS and other popular digital cameras, but it doesn't hurt to try using it.
5. Click the 'Stabilization' arrow and change 'Method' to 'Position.' Then click 'Borders' and change 'Framing' to 'Stabilize, Synthesize Edges.' With this setting, Warp Stabilizer will actually create new edges for your footage from existing pixels. As long as it isn't being forced to make up too much information it usually does this very well. The tradeoff is that I almost always have to render my clips before viewing them because of the enhanced processor power required. Try using Synthesize Edges while changing the Smoothness percentage. This usually fixes the Jello/distortion in my shots when nothing else will.
Hopefully by changing these Warp Stabilizer settings your video will look distortion and Jello free. Keep in mind though that each video clip is different and will require a different technique. There are plenty of other settings to tweak when using Warp Stabilizer, be sure to experiment with them as well. Let me know in the comments below if you find another great Warp Stabilizer technique.
For a video tutorial on some of these features, check out the videos on Adobe TV.
Please let me know if this tutorial was helpful to you and if you have any questions you can contact me or leave a comment. If you are interested in how other Premiere Pro Tutorials, check out 'How To Export HD Video in Premiere Pro CS6, CS5.5, and CS5 for YouTube and Vimeo,' or my 'Premiere Pro :: 2:35:1 :: Cinemascope/Anamorphic Crop Settings & PSD File Tutorial.'
Adobe Premiere Pro Cc 2018 Download
It is a big help to me when you use any of the above product links to Adorama, Amazon, Adobe, and B&H and when you get anything. It costs you nothing, and helps me keep my site running. I have bought from all of these websites and I highly recommend them for their service, quality, and shipping speed. I recommend them all personally.
